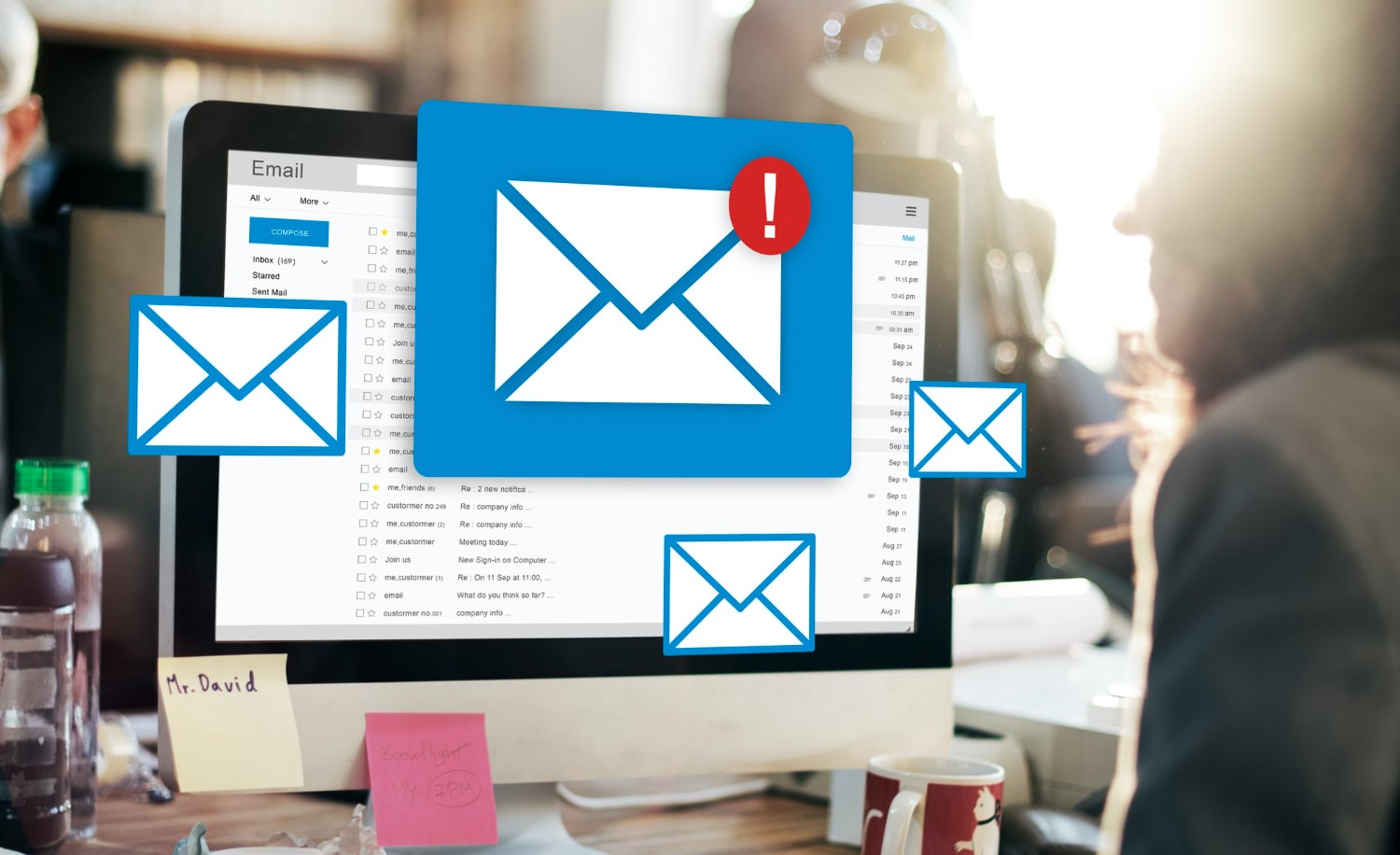When you are buying a brand new laptop or desktop, it will not have the multiple partitions of the storage. No matter how big your hard disk is, it going to be a single partition which not very secure sometime since you are going to have your all data inside the single C-Drive along with the Windows installation. So you should probably consider making a few partitions so that you can store the sensitive data in different partition avoid any mashup.
If you are storing all data inside the C drive and Windows got crashed or some other issues occur which may cause the system format then there will be a high chances of losing your important data, so it would be a wise decision to have different partition for different type of data; I am having 8 partitions of my 500GB hard disk on my Dell Studio XPS.
There is lots possibility of hardware or software failure error if try to create the partition by installing a third party software On Windows 7, and why should we use any third party software if is an inbuilt tool for that.
Important: In this post, we are going to talk about three types of partitions/volumes which are Primary, Extended, and Logical. A primary partition is a type of partition created on a hard drive that can have an operating system installed on it, remember Windows can be installed only on a Primary partition. By default on an MBR disk, you can create a maximum of 3 Primary partitions and 1 Extended partition with up to 128 logical volumes in the extended partition on a single hard disk.
Note: To proceed any further you need to be sure that you are logged in as an administrator.
How To Create A New Partition Or Volume On Windows 7
Method One: Using Disk Management
- The first of all you need to shrink a partition or volume from the free space available on a disk to create unallocated space which will be ultimately used to create the new partition or volume with on the same disk.
- Open the Control Panel (All Items view), and click on the Administrative Tools icon. then close the Control Panel window.
- Click on Computer Management from Administrative Tools window.
- In the left pane under Storage, click on Disk Management.
- In the middle pane, right click on the empty unallocated partition or volume and click on New Simple Volume.
- Click on the Next button.
- Enter the size of the drive that you want to use from the unallocated partition and to create the new partition with (1 GB = 1024 MB), and then click on the Next button.
- Select an available drive letter that you want to be assigned to the new partition in Computer, and then click on the Next button.
- Type in a volume label the name that you wanted to use for the new partition, check the Perform a quick format box and click on the Next button.
- Click on the Finish button.
- The new primary partition or volume has now been created with the assigned unallocated partition space (step 7).
- Close the Computer Management window.
NOTE: If you want to use all of the unallocated partition to create the new partition with, then type all of the maximum disk space shown for the unallocated partition. If you do not use all of the maximum disk space, then you can use the leftover space from the unallocated partition to create another new partition with.
Method One: Using Diskpart in an Elevated Command Prompt
1. In this method also first you need to shrink a partition or volume to create an unallocated partition which will be used to create the new partition or volume with. Please consider having minimum 30-45 GB of storage just for the Windows and other OS stuff.
2. Open an elevated command prompt or a command prompt at boot.
3. In the elevated command prompt, type diskpart and press Enter.
4. In the elevated command prompt, type list disk and press Enter.
NOTE: This is to help you ID the disk number that has Free unallocated space that you want to create a new partition with. For example, Disk 1 with 80 GB of free space.
5. In the elevated command prompt, type select disk # and press Enter. (# represents the disk number.)
6. In the elevated command prompt, type “Create Partition Primary“ and press Enter.
NOTE: As soon as you press the enter it will create a new blank RAW partition with the selected disk (step 5) containing the unallocated partition free space.
7. In the elevated command prompt, type list volume and press Enter. (Please look for the volume number with the same Disk Size as from the Free space in step 4.
8. To format the Partition or Disk as an NTFS File System – Windows prefer the NTFS file system so to run the Windows and its all application smoothly consider formatting the partition as NTFS, follow the steps below to do that.
A) In the elevated command prompt, type “format fs=ntfs quick” and press Enter.
NOTE: Added “quick” at the end of the command so that it will do a quick format instead of a full/slow format on the new blank RAW partition.
B) Go to step 10.
9. To Format the Partition or Disk as a FAT32 File System – The preferred file system for the PenDrives and Micro SD Cards.
A) In the elevated command prompt, type “format fs=fat32 quick” and press Enter.
10. After completing the disk format process, type exit in the elevated command prompt and press Enter to close it.
11. Close the elevated command prompt.
12. The new primary partition has been created, you can check it from the Windows Explorer or My Computer.
I got all these information from sevenforums.com and later tried all it on my own system before drafting the article.