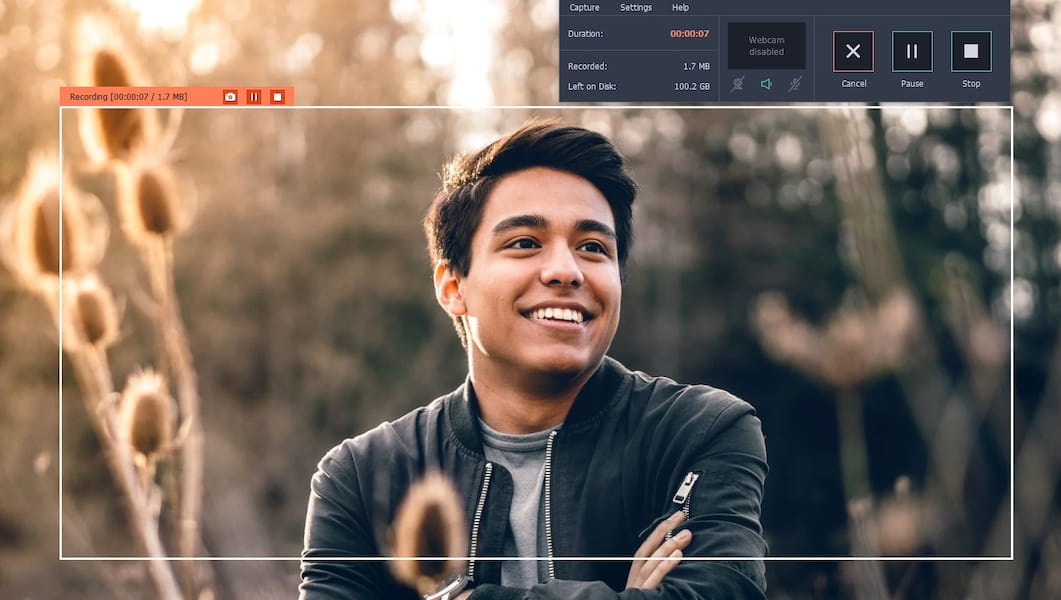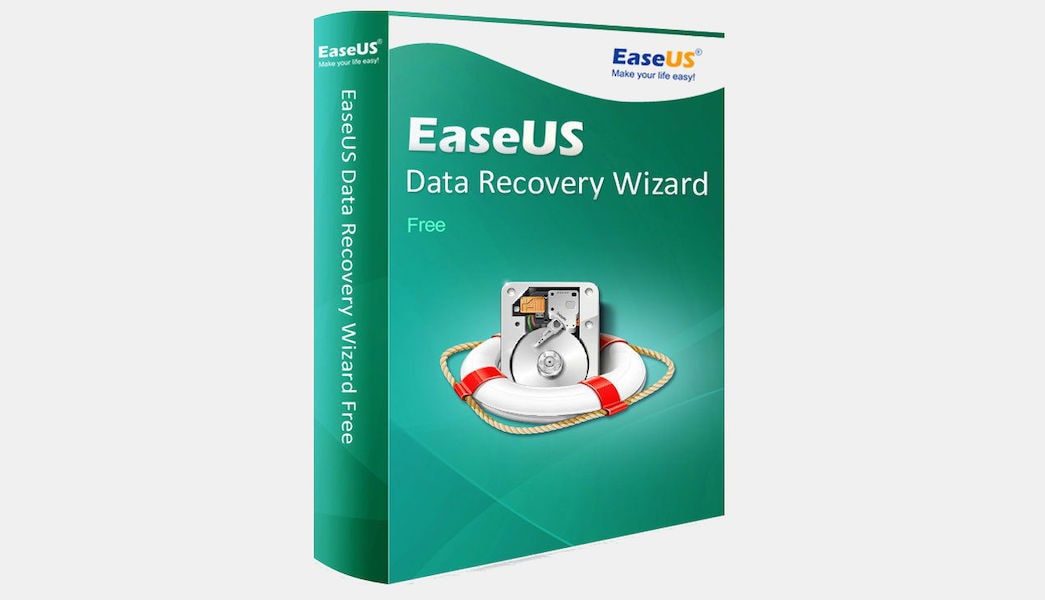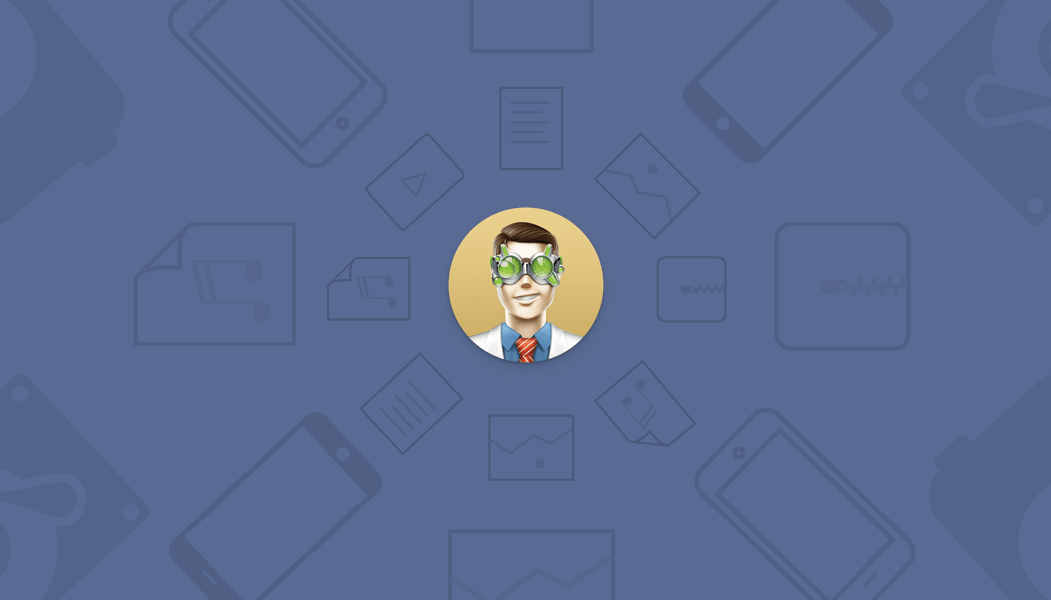Most people setup a strong password on their computer or laptop lock screen to avoid any unwanted intrusion. Due to the increasing amount of hacking and data leakage, everyone should to set up a tough password on their computer and keep changing them regularly.
Related Post: How To Setup Strong Password | Password Management Skills
However, if you change your password regularly with new strong ones then there’s a chance that you may forget your own password once in a while. Once you logged out and forgot your password than you won’t be able to access the data on your own computer.
Surely, you can try to format your computer and install Windows all over again but reinstalling OS may damage your data even more, specially the data stored in the C drive and the app’s data. So, reinstalling operating system it is not recommended unless you have a full backup of your system or your computer is fairly new and doesn’t have much data or software installed.
In this article, we are about to show three methods that will help to reset Windows 7 password without even losing a single file from your PC. Keep on reading to find out how to achieve that. You can also see this guide on how to reset password on Windows 7 with or without reset disk.
Solution #1: With The Help Of SAC
Super Administrator Account or SAC is a very special kind of user account available in most Windows computers that gives you the ability to change the password for other user accounts linked with your computer. But it must be activated before getting locked out and if you have done that then follow these steps to reset your computer password.
- First, you will need to turn on your computer and wait for the login screen to appear.
- Now, keep pressing the shift key on your keyboard unless a new Administrator account appears on the screen.
- Login to the new administrator account without any password and go to control panel.
- Now, go to user profiles and change the password of your locked user account.

Cons –
SAC must be activated before you got locked out.
Not possible to reset password if your SAC account has no administrator privilege.
Solution #2: With The Help Of Ophcrack
Ophcrack is a free and open source Windows password recovery utility that helps to recover password in any Windows computer. It needs a certain level of expertise to use this program and it is not recommended for novice users.
- Download Ophcrack on a separate computer and burn the ISO image file on a CD/DVD.
- Use the bootable disk on your locked PC and restart it.
- Select “Ophcrack Graphic Mode – Automatic” to launch the program and follow the instruction to recover your password.
- If Ophcrack succeeds to recover you Windows password then it will be displayed on the UI of the software like the following screenshot –

Cons –
Ophcrack cannot retrieve passwords more than 8 characters.
It is an outdated software.
No support staff to help you with any queries.
Solution #3: With the help of iSeePassword Windows Password Recovery
If the above mentioned solutions are not working for you than may be you should use the professional password recovery tools like iSeePassword which can remove the Windows 7 login password.
Unlike Ophcrack, iSeePassword can even remove passwords more than 8 characters without deleting any data from your system. It runs from Live CD/DVD or the Live USB and work with all Windows OS versions which includes Windows 7/8/10, Vista, XP and also the Windows servers. iSeePassword program claiming the password recovery even if your password has special symbols and characters. You can even add new users using this program and unlock expired and disabled accounts.
iSeePassword Program is incredibly easy to use and you should follow these below steps to unlock your Windows 7 computer.

- Download and install iSeePassword Program on a separate computer with administrator rights and insert a USB stick or CD/DVD to write the ISO image file on it.
- Burn the files on your portable device by clicking on “Burn CD/DVD” or “Burn USB” – according to the device you are using.
- After finishing with making the bootable disk, you should insert the password reset disk on your PC which is currently locked.
- Turn on the locked computer and wait for the iSeePassword program to launch on the display screen automatically.
- Now, you will have to only choose the main user name from “Select a User” section and choose the OS version that you are presently using which is Windows 7. Then, simply, click on “Reset Password” once to nullify the password on your computer and restart it.
Done! You have successfully removed the password from your Windows 7 computer now.
If you liked the post, then please share it with your friends on Facebook, Twitter, and Google Plus.
Want to stay updated about latest mobile phones? Please follow tecinfoBiT on facebook, twitter, Google Plus, Instagram