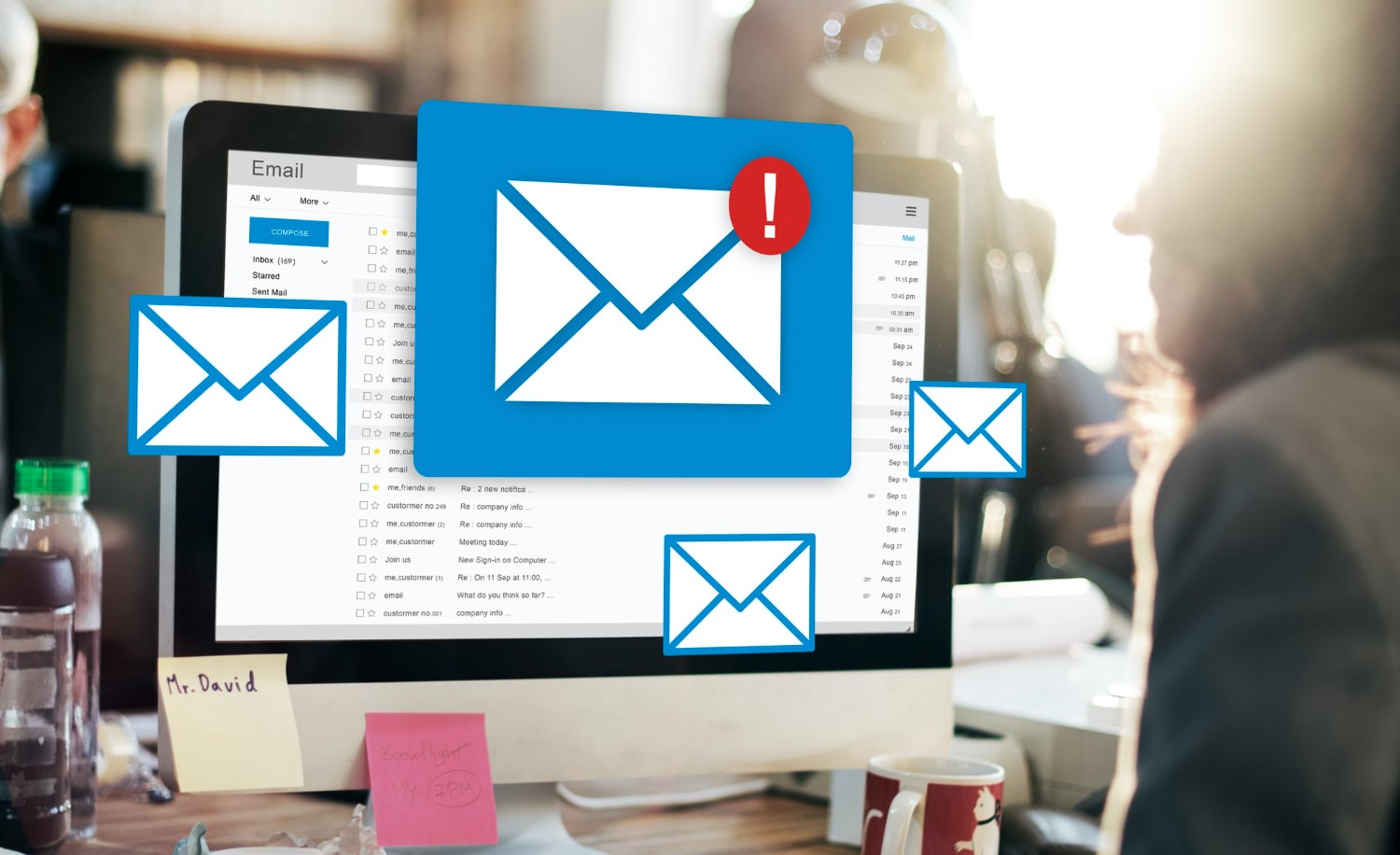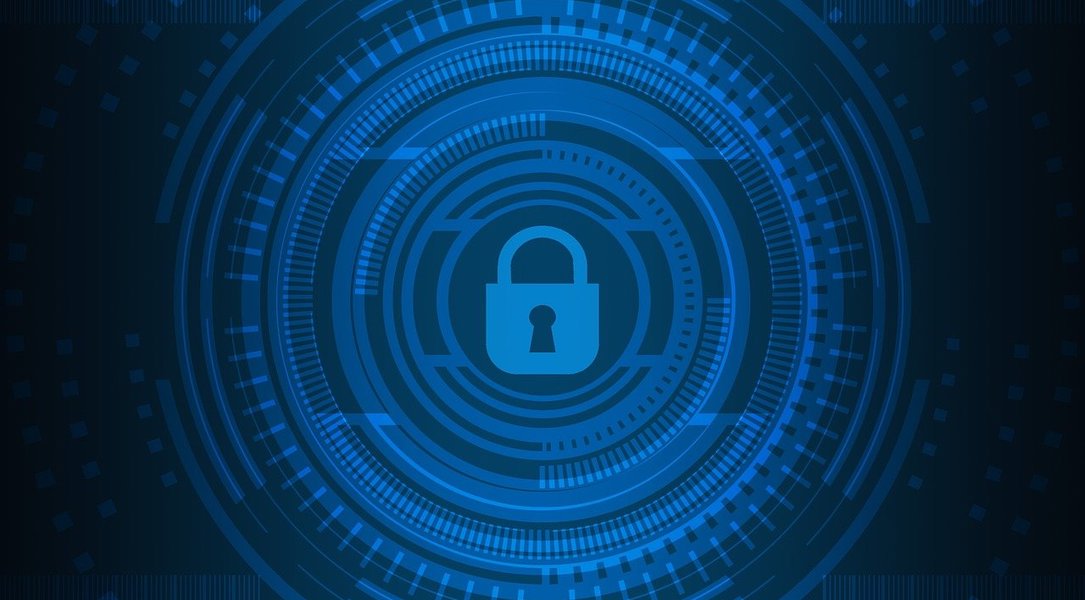File Explorer also popular as the Windows Explorer, helps you browse files on your PC Network and many other jobs. You can open the File Explorer using the Windows+E button from your keyboard or from the all programs list or also by searching it from the search options.
Here’s a Typical File Explorer Window:

- Navigation Pane: Use the navigation pane to access all kinds of locations: folders you’ve added to your favourites list, your libraries, the drives on your PC, and other PCs on your network. Tap or click a location to view its contents in the file list, or tap or click an arrow to expand a location in the navigation pane. To browse your PC’s drives and the folders in them, expand Computer.
- Back, Forward, and Up Buttons: Use the Back button to go back to the last location or search results you were viewing and the Forward button to return to the next location or search results. Use the Up button to open the location where the folder you’re viewing is saved (sometimes called the parent folder).
- Ribbon: Use the ribbon for common tasks, such as copying and moving, creating new folders, emailing and zipping items, and changing the view. The tabs change to show extra tasks that apply to the selected item. For example, if you select Computer in the navigation pane, the ribbon shows different tabs than it would if you select a folder in your Music library. If you don’t see the ribbon, tap or click the Expand the Ribbon button in the upper right or press Ctrl+F1.
- Address Bar: Use the address bar to enter or select a location. Tap or click a part of the path to go to that level, or tap or click at the end of the path to select the path for copying.
- File List: This is where the contents of the current folder or library are displayed. It’s also where your search results appear when you enter a search term in the search box.
- Column Headings: In Details view, you can use the column headings to change how the files in the file list are organized. For example, you can tap or click the Date modified heading to sort by date (with the files you worked on most recently at the top). If you tap or click the column heading again, the files are sorted with the oldest ones at the top. Press and hold or right-click a column heading to select other columns to add. To learn how to switch to Details view, see “Change the view” later in this topic.
- Search Box: Enter a word or phrase in the search box to look for an item in the current folder or library. The search begins as soon as you begin typing—so if you enter “B,” for example, all the files with names starting with the letter B will appear in the file list. For more info, see Searching for files in File Explorer.
- Status Bar: Use the status bar to quickly see the total number of items in a location, or the number of selected items and their total size.
- Details Pane: Use the details page to see the most common properties associated with the selected file. File properties provide more detailed info about a file, such as an author, the date you last changed the file, and any descriptive tags you might have added to the file. If you don’t see the details pane, tap or click the View tab, and then tap or click Details pane.
- Preview Pane: Use the preview pane to see the contents of a file, such as an Office document, without opening it in an app. If you don’t see the preview pane, tap or click the View tab, and then tap or click Preview pane.