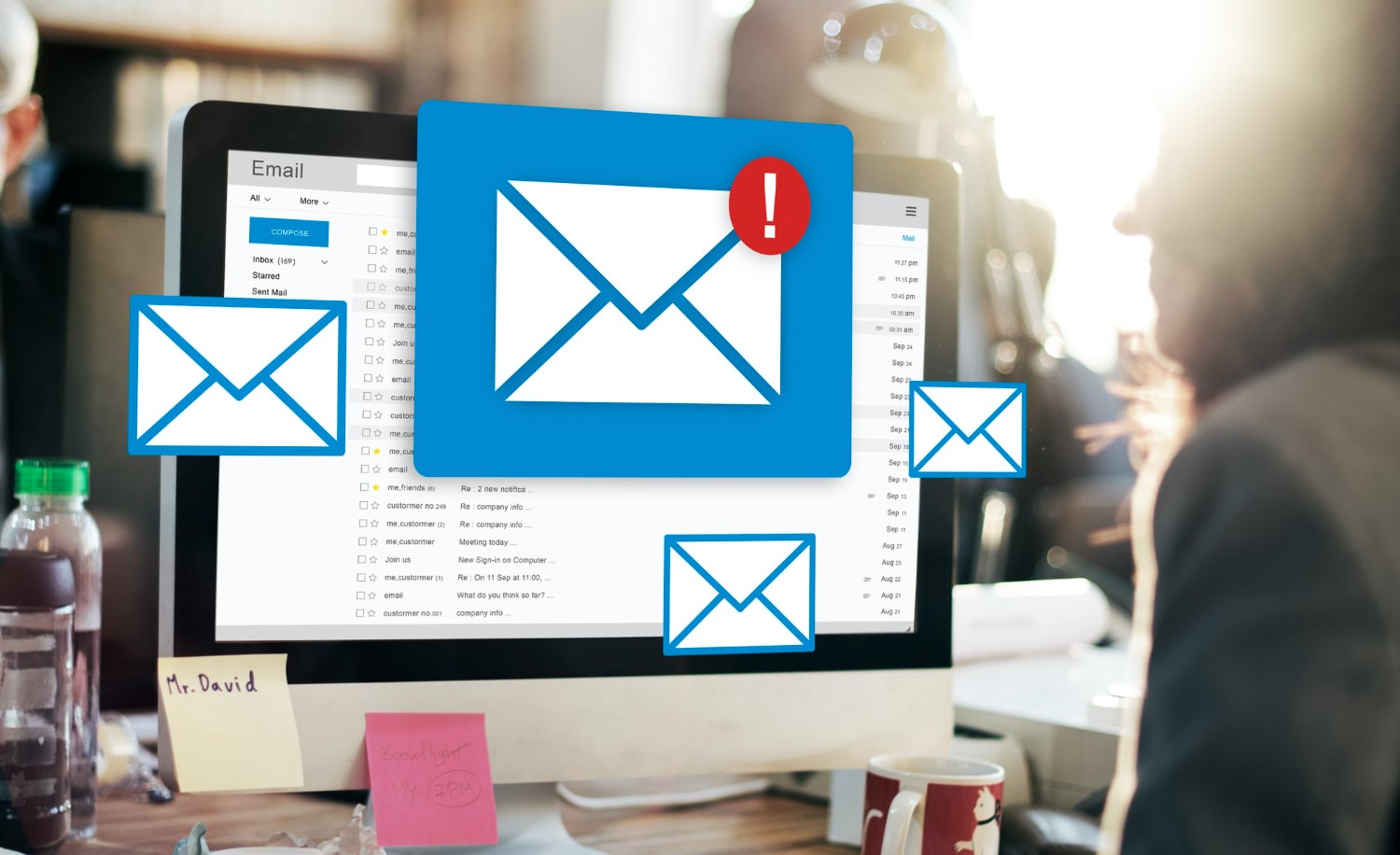Nowadays everyone is preferring USB over CD/DVD for the data sharing, migration, and OS installation. Copying data from one PC to another using the USB drive is not a difficult task but when you trying to install the OS via USB flash drive or PenDrive then first requirements for that is your system’s BIOS should allow you to boot from USB flash drive.
Most of the new PCs are having this feature but if it’s not enabled on your system then most probably you can get it enabled by upgrading your BIOS software if your manufacturer had released the BIOS update for your system.
How To Create Bootable Windows USB Using Terminal
I am assuming that you are using either Vista or Windows 7 to create a bootable USB.
- The process will erase all data from your pen drive or USB flash drive so if there is any data on your pen drive then please backup all the data from the USB before moving any further.
- Insert the USB flash drive or PenDrive using the USB port.
- Open Command Prompt, to do so, type CMD at Start menu search field and
press Ctrl + Shift + Enter at once. Alternatively, navigate to Start > All programs >Accessories > right click on Command Prompt and select run as administrator. - Enter the following commands in the Command Prompt window.
DISKPART and hit enter.
LIST DISK and hit enter. - LIST DISK command will show you the disk number of your USB drive.
- Now here you need to execute below commands one by one. (Format process may take few seconds)
SELECT DISK 1 (Replace DISK 1 with your disk number) CLEAN CREATE PARTITION PRIMARY SELECT PARTITION 1 ACTIVE FORMAT FS=NTFS ASSIGN EXIT
- Please do not close the command prompt yet because you need to execute one more command to complete the process. if you need, you can just minimize the window.
- Insert your Genuine Windows DVD in the CD/DVD drive and you need to remember or note down the drive letter of the CD/DVD and USB drive.
- After inserting the Windows DVD, go back to command prompt and execute the following commands:
D:CD BOOT and hit enter. Where “D” is your DVD drive letter. CD BOOT and hit enter to see the below message. BOOTSECT.EXE/NT60 H: (Where “H” is your USB drive letter)
- If you follow all the process carefully then it will start copying the DVD contents to USB.
Once you get the success or completion message, exit the Command Window. - Now you have your bootable USB drive ready to use.
Note: that this bootable USB guide will not work if you are trying to make a bootable USB on XP computer.