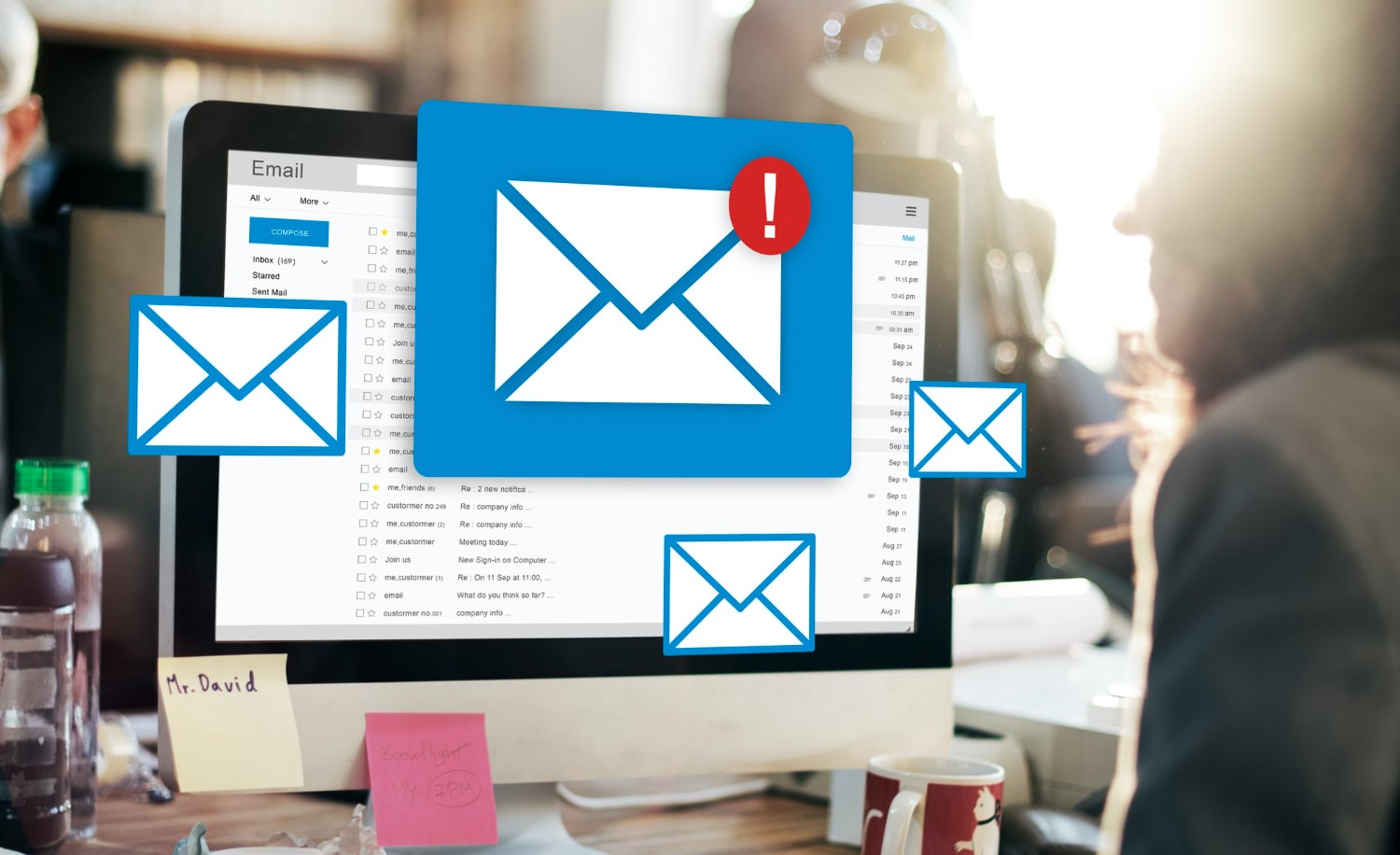If you use a networked PC (either at home or in an office), or you share your computer with others, then there is likely a folder or two on the hard drive that you would like to keep secured. This could include documents of a confidential nature (such as letters, contracts or other legal agreements, pictures or just about anything else that you would prefer to keep private.
If you use a networked PC (either at home or in an office), or you share your computer with others, then there is likely a folder or two on the hard drive that you would like to keep secured. This could include documents of a confidential nature (such as letters, contracts or other legal agreements, pictures or just about anything else that you would prefer to keep private.
Folder Guard might just fit the bill if you fall into this category. It is a powerful security tool that offers complete control access to files, folders and Windows resources – meaning you can change the visibility, password lock and prevent deletion or write access to just about anything stored on your computer. Folder Guard uses a master password to enable and disable protection, and as long as this is kept safe then so will anything you protect using the application.
Related Download:Folder Guard
Step-by-Step Instructions
1. Access the related download link for this article and grab the installer file for Folder Guard. Once this has finished downloading, locate the file in your downloads folder and run it to start the installation process. Follow the on-screen prompts throughout installation.
2. Launch Folder Guard using the desktop shortcut, if it does not automatically launch after installation.
3. The first time you use Folder Guard you must specify the master password, which is used to enable and disable protection and entered every time Folder Guard is launched. Select a password that is both secure and you will not forget, and click OK to proceed.
4. The Folder Guard interface is displayed with a tree view of the folders on your hard drive in the main panel. Expand the folders in the usual way by clicking the plus icons and the sub-folders will be revealed.
5. Locate a folder or sub-folder in the tree view that you wish to hide using Folder Guard. Click the folder to highlight it.
6. Click the Hidden button on the toolbar (an image of a grey folder). This sets the hidden attribute for the selected folder and all the files inside it.
7. Click Tools on the main toolbar and choose Enable Protection to apply the hidden attribute. You can now close Folder Guard. In Windows Explorer, attempt to locate the folder you set as hidden. You will not be able to find it.
Tips & Advice
- To restore the visibility of the hidden folder, launch Folder Guard and enter the master password when prompted. Click Tools and Disable Protection. The folder will now be visible again in Windows Explorer.
- Note: because Folder Guard acts as an interface to Windows, it does not need to be running for its protection to remain in place. Once the attributes for a folder have been set, the settings are applied at the OS level – meaning you can close Folder Guard and relax in the knowledge that your confidential data is secure.
plz Join techinfoBiT on facebook,
 If you use a networked PC (either at home or in an office), or you share your computer with others, then there is likely a folder or two on the hard drive that you would like to keep secured. This could include documents of a confidential nature (such as letters, contracts or other legal agreements, pictures or just about anything else that you would prefer to keep private.
If you use a networked PC (either at home or in an office), or you share your computer with others, then there is likely a folder or two on the hard drive that you would like to keep secured. This could include documents of a confidential nature (such as letters, contracts or other legal agreements, pictures or just about anything else that you would prefer to keep private.
Folder Guard might just fit the bill if you fall into this category. It is a powerful security tool that offers complete control access to files, folders and Windows resources – meaning you can change the visibility, password lock and prevent deletion or write access to just about anything stored on your computer. Folder Guard uses a master password to enable and disable protection, and as long as this is kept safe then so will anything you protect using the application.
Related Download:Folder Guard
Step-by-Step Instructions
1. Access the related download link for this article and grab the installer file for Folder Guard. Once this has finished downloading, locate the file in your downloads folder and run it to start the installation process. Follow the on-screen prompts throughout installation.
2. Launch Folder Guard using the desktop shortcut, if it does not automatically launch after installation.
3. The first time you use Folder Guard you must specify the master password, which is used to enable and disable protection and entered every time Folder Guard is launched. Select a password that is both secure and you will not forget, and click OK to proceed.
4. The Folder Guard interface is displayed with a tree view of the folders on your hard drive in the main panel. Expand the folders in the usual way by clicking the plus icons and the sub-folders will be revealed.
5. Locate a folder or sub-folder in the tree view that you wish to hide using Folder Guard. Click the folder to highlight it.
6. Click the Hidden button on the toolbar (an image of a grey folder). This sets the hidden attribute for the selected folder and all the files inside it.
7. Click Tools on the main toolbar and choose Enable Protection to apply the hidden attribute. You can now close Folder Guard. In Windows Explorer, attempt to locate the folder you set as hidden. You will not be able to find it.
Tips & Advice
- To restore the visibility of the hidden folder, launch Folder Guard and enter the master password when prompted. Click Tools and Disable Protection. The folder will now be visible again in Windows Explorer.
- Note: because Folder Guard acts as an interface to Windows, it does not need to be running for its protection to remain in place. Once the attributes for a folder have been set, the settings are applied at the OS level – meaning you can close Folder Guard and relax in the knowledge that your confidential data is secure.
plz Join techinfoBiT on facebook,