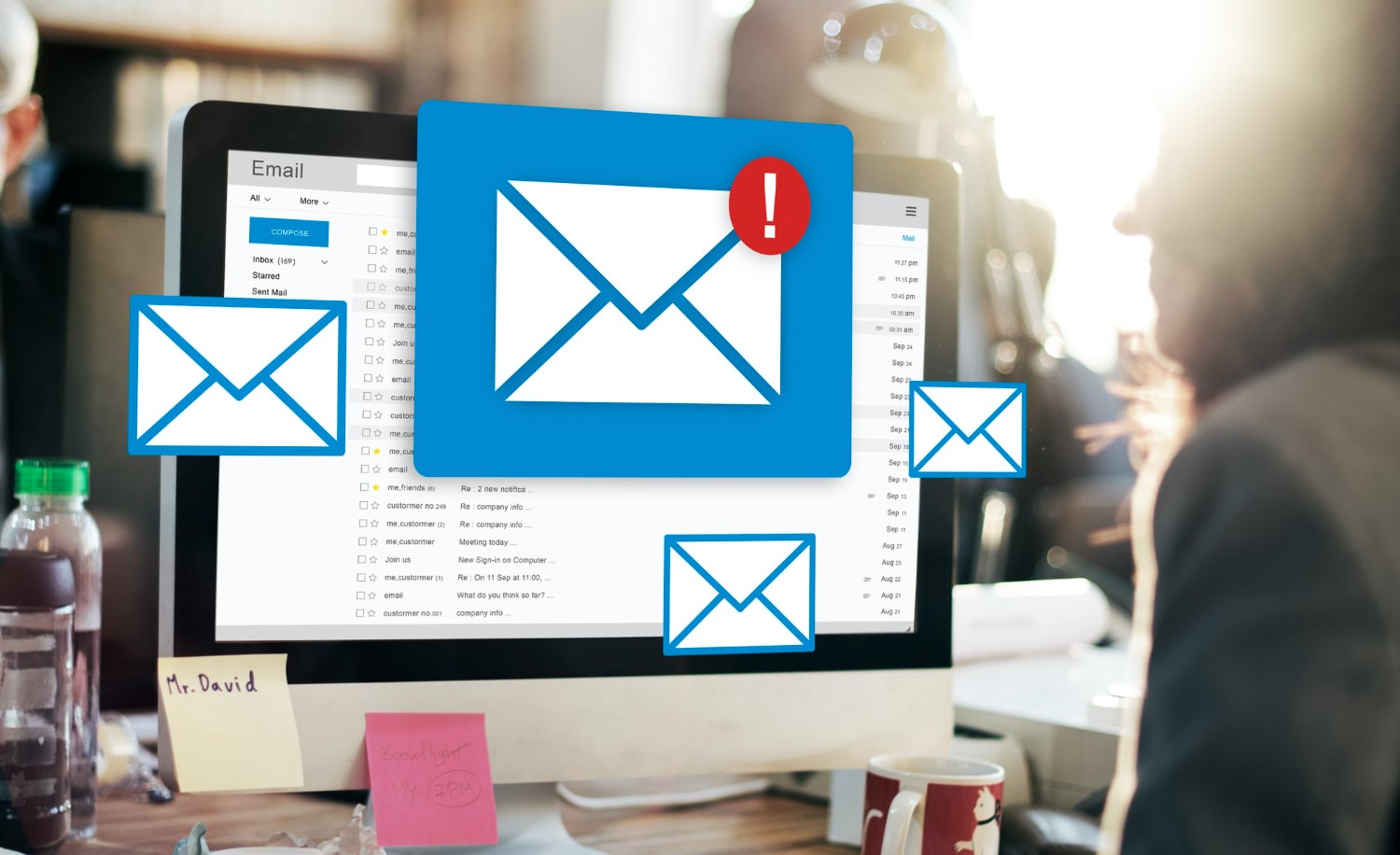I have already published a tutorial about the Microsoft Virtual PC and its installation process. In this post, I am going to guide you through the installation process or Windows XP on Microsoft Virta Machine. Windows XP can be installed either from USB devices or by the CD/DVD, but some BIOS doesn’t support USB booting option. In that case, only CD/DVD booting is possible. Let’s take the look at the instruction to install Windows XP via CD/DVD
For installation copy CD content on the select 1st boot device removal devices and restart the system or if you have image file extract the image file to pen drive
How To Install Windows XP on Microsoft Virtual PC:
- Press Del or F12 continuously to get the booting menu select boot option and set first boot priority device to CD/DVD, press F10 to save and exit press enter to start booting.
- Be focused on startup and wait for a message “press any to boot from CD” press any key fast to start the setup
- After a few seconds, you will see the blue window named ‘Windows Setup’.
- In the next window, you will have three options here.
- To set up Windows XP now, press enter.
- To repair Windows XP installation using recovery console, press “r”.
- If you wish to repair your previously installed OS go with the second option by pressing “R”.
- To quit setup press F3.
- Well, you have to go with the first option by pressing ENTER.
- Now you have a screen called “Windows XP licensing agreement”. Press F8 to agree with the agreements.
- Now you have a screen named “Windows XP professional setup”.
- Select the partition where you want to install read all instruction carefully and follow the given steps.
- Press ‘C’ to create the partition in selected drive, press D to delete the partition and press enter to start the installation on existing partition; F3 to escape/quite the setup.
- After selecting partition you will be asked to format the partition, select format the partition using the file system NTFS file system by pressing enter.
- The system may restart several times during the installation and each time you will see the message “press any key to boot from CD” but don’t press any other keys when system auto-reboot else you have to do all above work again; basically it means the setup will start again from beginning by pressing any key so be careful about that.
- Next steps are entering the product key, selecting language and choosing time zone and selecting Windows update setting
- Set time zone like +5:30 font Indian time, language English or whatever your language, proceed to next.
- If you wish to update windows set it to “check for update but let me choose ‘Download’” genuine windows are required to update
Please always use the genuine Microsoft Windows Product to enjoy the maximum potential of the software and be safely updated with the latest software updated and features.
Related Article: How To Install Microsoft Virtual PC on Windows 7