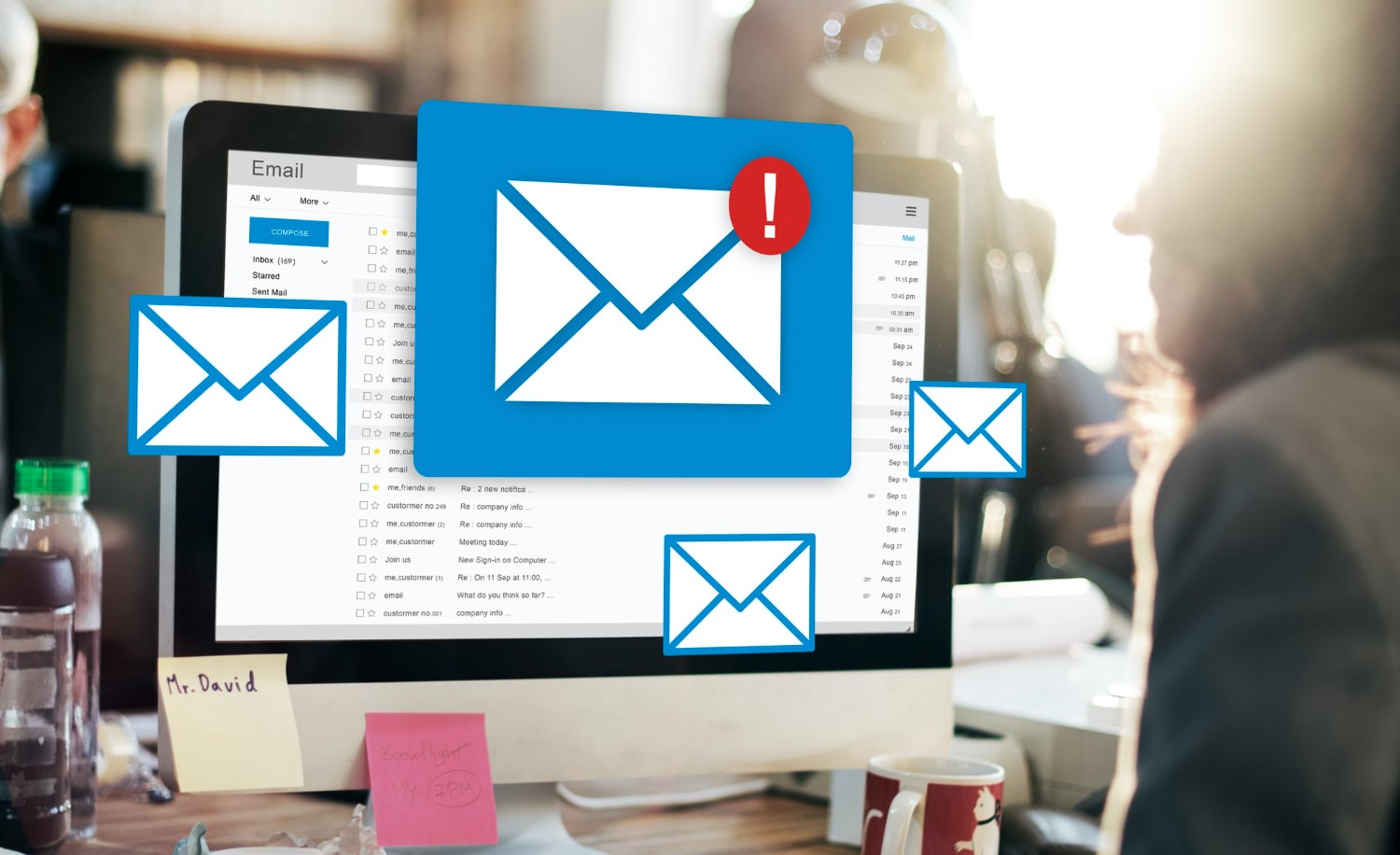There is no any way to uninstall or remove any operating system like we removing a third party software because OS is the platform where we are performing all the operations. There are very limited options to quickly remove or uninstall an operating system from your PC or a dual boot system. Two primary options are as follows:
- Upgrade with a newer version of OS.
- Format or delete the partition after baking up your personal data
Upgrade With a Newer Version of OS
Upgrading is a solution to upgrade your existing operating system with the new and to a newer version of the same operating system, for example, upgrading from Windows XP to Windows 7. To upgrade any operating system just insert the CD/DVD of latest OS >>> Run the setup >>> chose the Upgrade option and go with the process, your system will be upgraded.
Format or Delete the Partition
This option is useful for dual boot system suppose you have two operating system Windows 7 and Ubuntu installed on your system and you wanted to remove Ubuntu.
How To Uninstall Or Remove Ubuntu(Or Any OS) From Dual Boot System?
I am assuming that you have installed Ubuntu in a separate partition and it is completely separate from the Windows OS still I recommend to take the backup of entire data you have. Delete every Linux partition. There are a couple of ways to achieve this, easiest being from within Windows’ Computer Management. You need to:
- Log in to an account with administrative privileges.
- Right click on My Computer, click ‘Manage’.
- Choose ‘Disk Management’ listed under ‘Storage’ and you will see all of your partitions listed there.
Next, you need to identify Linux partitions. The Linux partitions generally don’t have a file system listed with them if Windows doesn’t recognize it, so this can serve as a clue. Other ways can be identifying by size or partition number.
You can also use the partition manager tools to do this, these tools are generally better at identifying files systems and details about the hard disk. If you backed up your all data and you are sure removing the OS then go ahead and format/delete the partition; you should choose the drive very carefully because you will not be able to undo this so just make sure you delete the correct one.
Deleting or formatting the drive with Ubuntu or your any secondary OS will remove that OS and its direct associated files. The GRUB will also be reset, which allowed you to choose the operating system to use at boot time. So now if you will try to boot your system again then it will throw the error even there is another OS installed and should work perfectly fine. Keep reading for the solution.
Related Article:
Most Useful and Popular Method of Partition | GParted – PartedMagic
How To Shrink A Partition Or Volume On Windows 7
How To Create A New Partition Or Volume On Windows 7
Restore MBR
MBR is the Master Boot Record, as per its name MBR store the booting information about the system and it’s necessary to boot your PC. As I have mentioned earlier, GRUB is gone and so is the ability to boot into Windows. Now, you would be needing the Windows CD/DVD to restore the Master Boot Record. You can also use other Live CDs like one of my favorites and highly recommended HBCD just in case you don’t have Windows installation media handy. Follow the following steps to fix the MBR with Windows CD/DVD:
- Boot from Windows CD/DVD and choose “Repair” when Windows setup screen shows up.
- Choose command prompt on the resulting screen and run the following two commands:
-
bootrec /fixmbr
-
bootrec /fixboot
- XP users need to run the recovery console from Windows XP CD and then type fixmbr at the command prompt.
- Reboot your PC once it’s done
Reclaim Free Space
Now after restarting the computer, you should be able to boot into your Windows installation. Proceed to reclaim the unpartitioned free space which was previously occupied by Linux.
- Open Disk Management from by doing the right click on My Computer > Manage > Disk Management.
- Right-click on the unpartitioned space, choose a new partition or new logical drive.
- Specify the size and other options according to your needs and you are done.
The available free space should now be accessible from My Computer like any other partition or disk drive on your PC. However, you can also create multiple partitions from the free space or resize existing partitions considering your requirements.
Related Article:
Most Useful and Popular Method of Partition | GParted – PartedMagic
How To Shrink A Partition Or Volume On Windows 7
How To Create A New Partition Or Volume On Windows 7