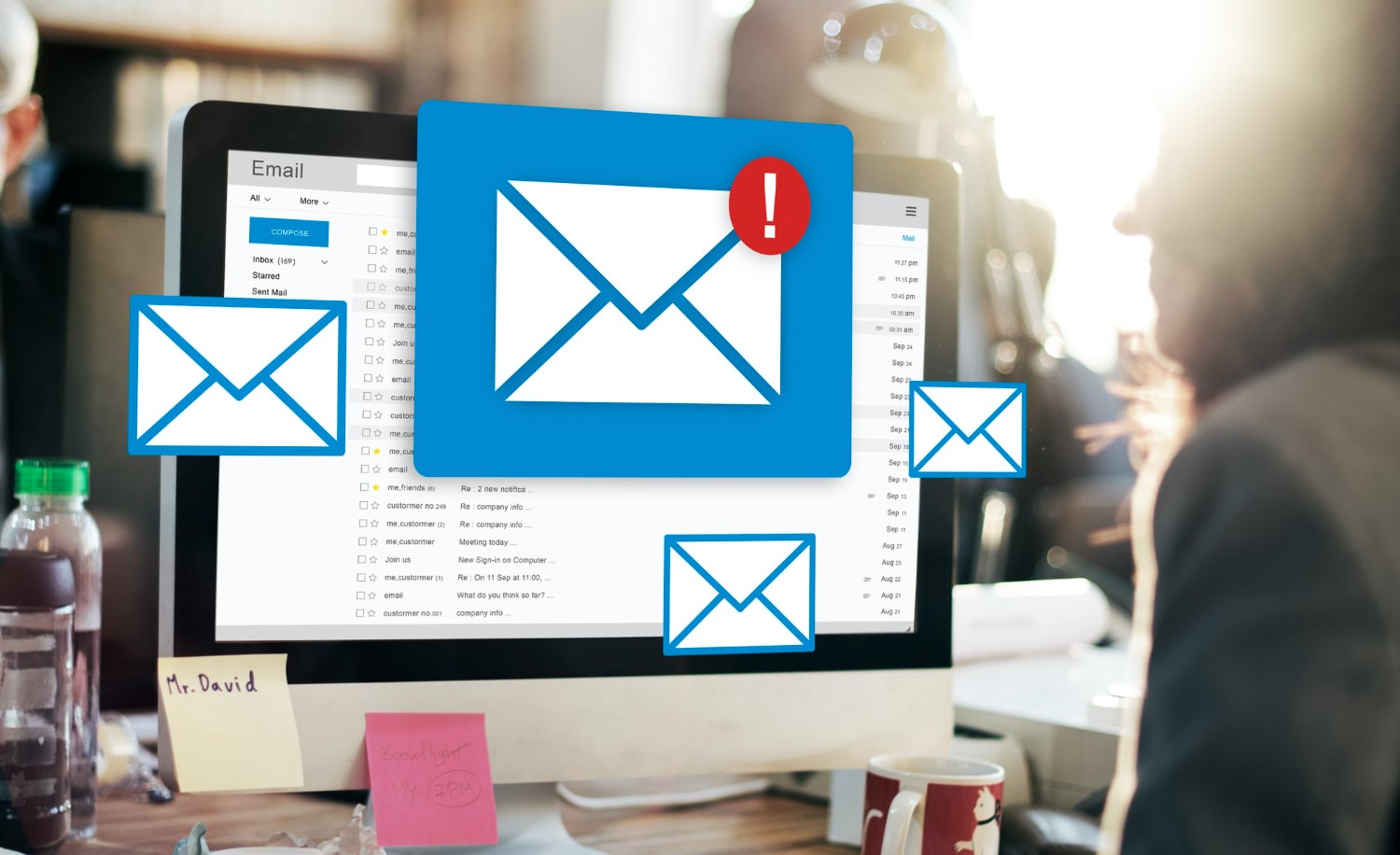Turbo C++ is an application that anyone who learned or learning C or C++ programing language must have come across, it is a very basic but powerful tool to compile and run the C/C++ programs on Windows but recently launched operating system is not supporting this tool properly so in this post I am going to help you with a guide to install and run the Turbo C++ on Window 7 or newer version of Windows operating system.
Install Turbo C++ Compiler On 64-bit Windows 7 Using DosBox:
There is a tool/software with the help of that you can in install and run Turbo C++ on any system, read the full post to know how.
DOS Box is a fantastic free tool to run the Turbo C/C++ compiler, It can be easily installed on all system and it is also as simple as any other tools.
DOSBox creates a virtual drive whose existence is in the hard disk virtually and whenever we doing double click on software’s shortcuts the DOSBox dials the given command automatically and open the TC++ inside it.
How To Install DOSBox On 64-bit Windows System?
Before moving forward with the installation of DosBox please download the following necessary files to install DOSBox on a 64-bit windows system.
Click here to download DOSBox ver0.74
Click here to download TC.
Now follow the following steps to start the installation of DoBox on Windows 7 and later version of Windows Operating system.
- Install the software DOSBox ver 0.74
- Create a folder for example, “Turbo“ (c:Turbo)
- Download and extract TC into the Turbo folder (c:Turbo):
- Run the DOSBox 0.73 from the icon located on the desktop:
- Type the following commands at the command prompt [Z]: mount d c:Turbo[The folder TC is present inside the folder Turbo]
- Now you should get a message which says: Drive D is mounted as a local directory c: Turbo
- Next follow the commands below: cd tc
cd bin
TC or tc.exe [This starts you the Turbo C++ 3.0]
- In the Turbo C++ goto Options>Directories> Change the source of TC to the source directory [D] ( i.e. virtual D: refers to original c: Turbo . So make the path change to something like D:TC include and D:TC lib respectively )
To Start TurboC++ In The DOSBox Automatically After Double Click:
- If you don’t want to perform the steps to start TCPP in BOSBox then you can consider automating which can be done just by editing some configurations. DOSBox automatically mounts your folders and start Turbo C++.
- For DOSBox versions older than 0.73 browse into the program installation folder and open the dosbox.conf file in any text editor. For version 0.73 go to Start Menu and click on “Configuration” and then “Edit Configuration“. Then scroll down to till the end, and add the lines which you want to automatically execute when DOSBox starts.
- Automatically mount and start Turbo C++3.0 in DOSBox ver 0.73: Scroll down to the very end, and add the lines:
mount c c:\tcpp c:\ tc.exe
- Those commands will be executed automatically when DOSBox starts!
- When you exit from the DosBox all the files you have saved or made changes in Turbo C++ 3.0 will be copied into the source directory(The directory which contains TC folder)
- Be careful while using any Turbo C++ shortcuts while using the TCPP inside DOSBox because the shortcut you are going to use it may also work as a shortcut for DOSBox. Eg: Ctrl+F9 will exit DOSBOX rather running the code.
Related Article: How To Fix C/C++ Compiler Compatibility Issues On Windows 7 | How-to Install Turbo CPP on Windows 7