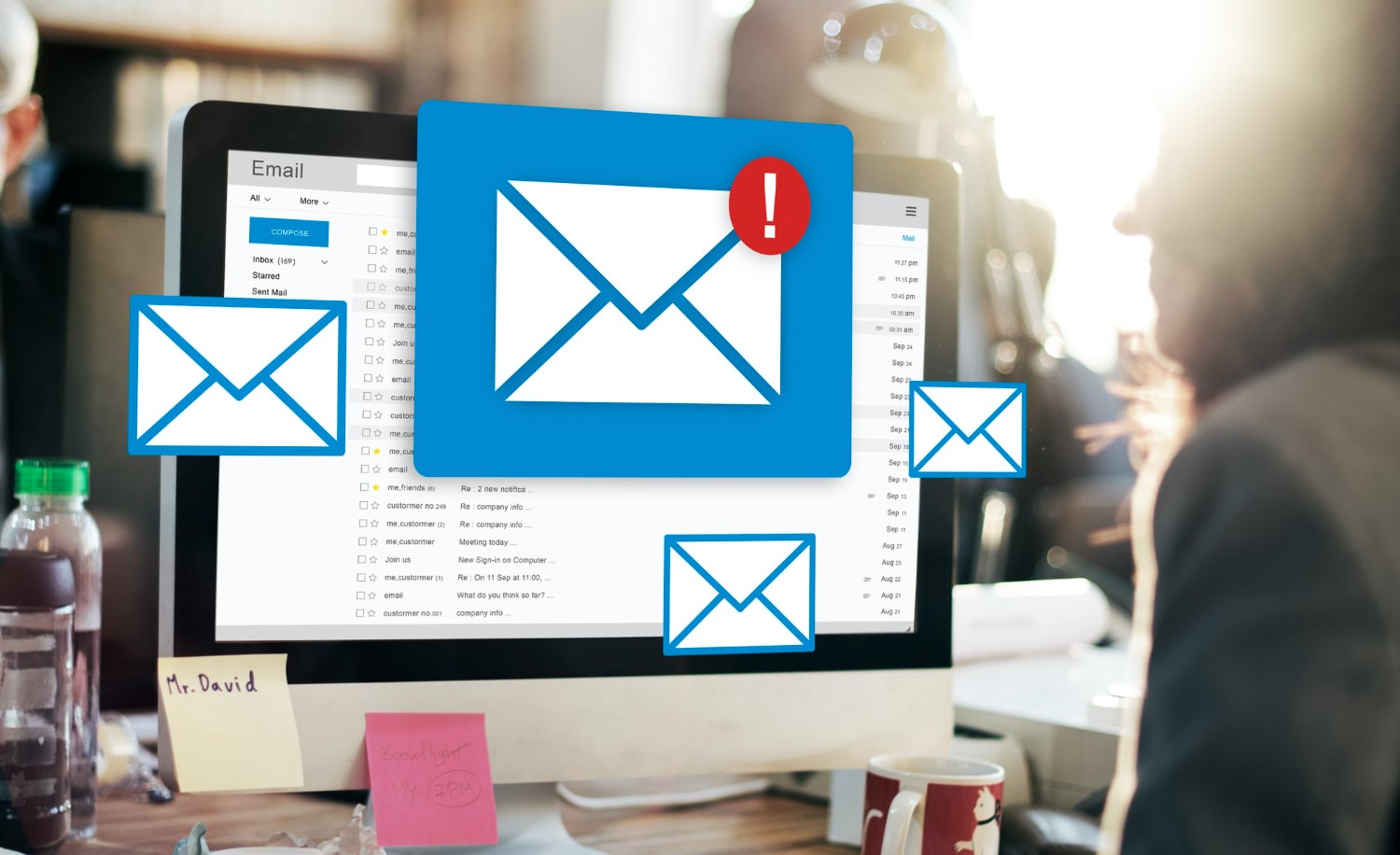If you see the Black screen while starting your Windows system without any icons and options or anything familiar then this post will help you fix the issue. There are lots of possible reason behind this but video adapter problems are the most common cause of this issue, this issue could also appear if you made any changes in the hard disk or other hardware.
There are several methods to fix this issue:-
Method 1: Get access to your computer and reinstall your current video driver
Step 1: Launch Task Manager and restart Explorer.exe
- Press the Ctrl + Alt and Delete/Ctrl+Shift+Esc (Works in most cases) keys on the keyboard at the same time
- Click the Start Task Manager
- Click the Processes tab, right-click explorer.exe from the list of running processes
- Click End Process to stop the Explorer.exe process
- Click File from the menu and click New Task (Run)
- Type Explorer.exe in the Open: window and click OK
Step 2: Uninstall your video driver and allow Windows to re-install it
- Click Start and type Device Manager in the Search box
- Click Device Manager under Programs
- Restart your computer to allow Windows to reinstall the driver
Note: Once the driver is reinstalled you may need to reboot your computer again to complete the installation. Additionally, you may also need to adjust the screen resolution to its previous setting.
Method 2: Check for Registry Issues
If reinstalling your video driver does not work, follow the steps in method 1 again and then perform the following troubleshooting steps to check for registry issues:
- Click on start and type regedit.exe in the Search box
- Click Regedit.exe under programs
- Browse to the following registry key
- HKEY_LOCAL_MACHINE\SOFTWARE\Microsoft\Windows NT\CurrentVersion\Winlogon
- Click to select the \WinLogon key
- Browse through the list to \Shell
- The value of Shell should be explorer.exe
Note: If the value of Shell is not Shell, double-click Shell and type explorer.exe in the Value data: text area and click OK and then close the registry editor and restart your computer
Method 3: Enable low-resolution video (640×480), and then update your video adapter driver
If resolving registry issues does not work, perform the following steps to enable low-resolution video:
- Click the Start button, click the arrow next to Shut Down, and then click Restart.
- Press F8 before the Windows logo appears.
- On the Advanced Boot Options screen, use the arrow keys to highlight Enable low-resolution video (640×480), and then press Enter.
- Log on to your computer with a user account that has administrator rights.
If you can see your desktop, there’s a problem with your video adapter. Try updating your video adapter driver.
Method 4: Start your computer in Safe Mode and disable your video adapter
If enabling low resolution and then updating your video adapter driver did not work, perform the following troubleshooting steps to disable your video adapter driver:
- Click the Start button, click the arrow next to Shut Down, and then click Restart.
- Press F8 before the Windows logo appears.
- On the Advanced Boot Options screen, use the arrow keys to highlight Safe Mode, and then press Enter.
- Log on to your computer with a user account that has administrator rights. When your computer is in safe mode, you’ll see the words Safe Mode in the corners of your monitor.
- Open Device Manager by clicking the Start button, clicking Control Panel, clicking System and Security, and then, under System, clicking Device Manager. If you’re prompted for an administrator password or confirmation, type the password or provide confirmation.
- In the list of hardware categories, expand the Display adapters category. Make a note of your display adapter.
- Right-click your display adapter, and then click Disable. When prompted for confirmation, click Yes.
- Close all open windows and restart your computer normally.
- When your computer restarts, if you can see your desktop, there’s a problem with your video adapter.
Some Black Screen Errors In Windows 7 & Windows 8 Caused by the Third Party Firewall Application.
Gain access to your computer and Remove/Uninstall your third-party Firewall Application
Sometimes these issues are caused by the Firewall Applications recently I have noticed same with my Windows 8 PC and I discovered that it is just due to Comodo Internet Security 5.
To fix this issue follow these following steps:-
- Press the Ctrl + Alt and Delete/Ctrl+Shift+Esc (Works in most cases) keys on the keyboard at the same time
- Click the Start Task Manager
- Click File from the menu and click New Task (Run)
- Type Control Panel
- Open Program and Feature and Uninstall the Firewall Application
- Restart your System
Note: If you are using CIS 5 that is Comodo Internet Security 5, Norton Internet Security, Avast or any third party firewall application then you must try this option at least once, it worked for me.
If these steps did not solve your problem, try booting into Safe Mode again and follow the steps in System Restore Windows 7 PC and Restore, Refresh or Reset Your Windows 8 PC to restore your computer to an earlier point in time. If that still does not solve the problem, then you should contact your computer manufacturer or technical support for further assistance.
Via: windows.microsoft.com