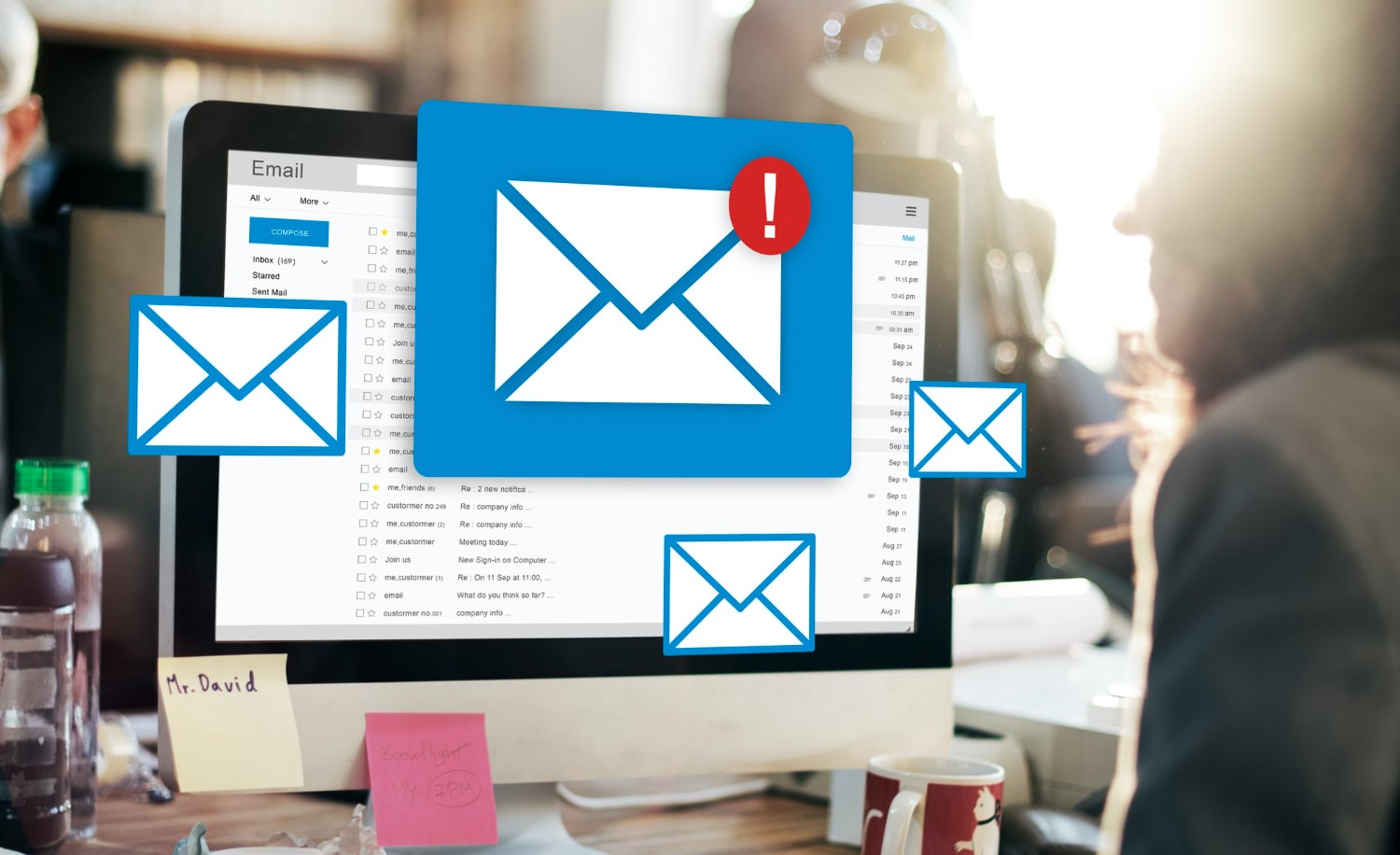Remote accessing your computer or any computer is the feature that we all need for a different reason but what if we have even easier and flexible option to do that. These days a smartphone is playing important role in our life because of the things we could do with the smartphones and also the ease of access. In this post, I am going to mention how to remote access your computer from a smartphone.
There is an app with some powerful feature, easy interface, and functionality. If you know about the remote accessing a PC then there are very good chances that you may have also used or heard about the application called TeamViewer. Even if you do not know anything about TeamViewer then also you can use it easily because the interface and the design and functionality of the application are easy.
Configuring TeamViewer is also very easy, just go to your application store, Play Store for Android and App Store for iPhones, search for the Team Viewer and install the app. Once the installation is finished you can open the app and start accessing the remote device from your phone.
You can also connect to your desktop PC from any Internet Cybercafé using the Web login. TeamViewer is an all-in-one solution for remote access over the Internet. It is free for personal use and is compatible with desktop operating systems such as Windows, Mac, Linux and also with mobile operating systems such as Android and iOS. Download TeamViewer for your desktop PC from www.teamviewer.com.

Configuration TeamViewer on Desktop/Laptop
Start TeamViewer, agree with terms and conditions and proceed with the installation as you would usually do with any other software. Once the installation is done, start TeamViewer and it will sync with its online servers and allocate a unique ID called your ID and password for that session on that specific computer.
Every time you restart the application, you will receive a new password, while the ID will remain static for your PC. This ID and password is a one-time security pass to give the invitation for a remote login to your PC. You can use this ID and password to connect to your desktop PC from a remote location.
The next screen will then ask you to enter the details that you registered online. If you did not do it earlier, you should consider creating the login account with the TeamViewer, with the registered account your saved remote connections will also be stored and synced on the cloud.
After entering the details, your system will now be available to you online with the same password every time. Your desktop PC is now available for remote access. You can now choose to lock the desktop or turn off the monitor.

Configure TeamViewer on Smartphone
After installing TeamViewer on your smartphone, start the app. You will be welcomed by an initial introduction screen, which can be skipped by pressing the back button. The next screen will be ready on the ‘Connection’ tab, where you can type in the details of the ID and the password of the computer you would like to connect to.
Simply skip this and click on the ‘Partner list’ tab. Here you can login using your username and password you created on the TeamViewer website. Once you do this, you will see a button called ‘My Partners’. Click on this button and you will now see the desktop PC available online. But, if you want to connect to a new computer which is not on your partner list or which are not stored with your TeamViewer account then go to the main screen or home screen, enter the partner ID or the ID of remote computer and tap on connect, after establishing the connection it will ask you to enter the password, here you need to enter the password showing on the TeamViewer of remote computer.
You can change resolutions, switch monitors, tweak the performance by optimizing for quality or speed, remove wallpapers for better speeds, disable remote cursor, use the keyboard, use the mouse right-clicks, enable function buttons, and the list goes on. Well, enjoy your remote access.