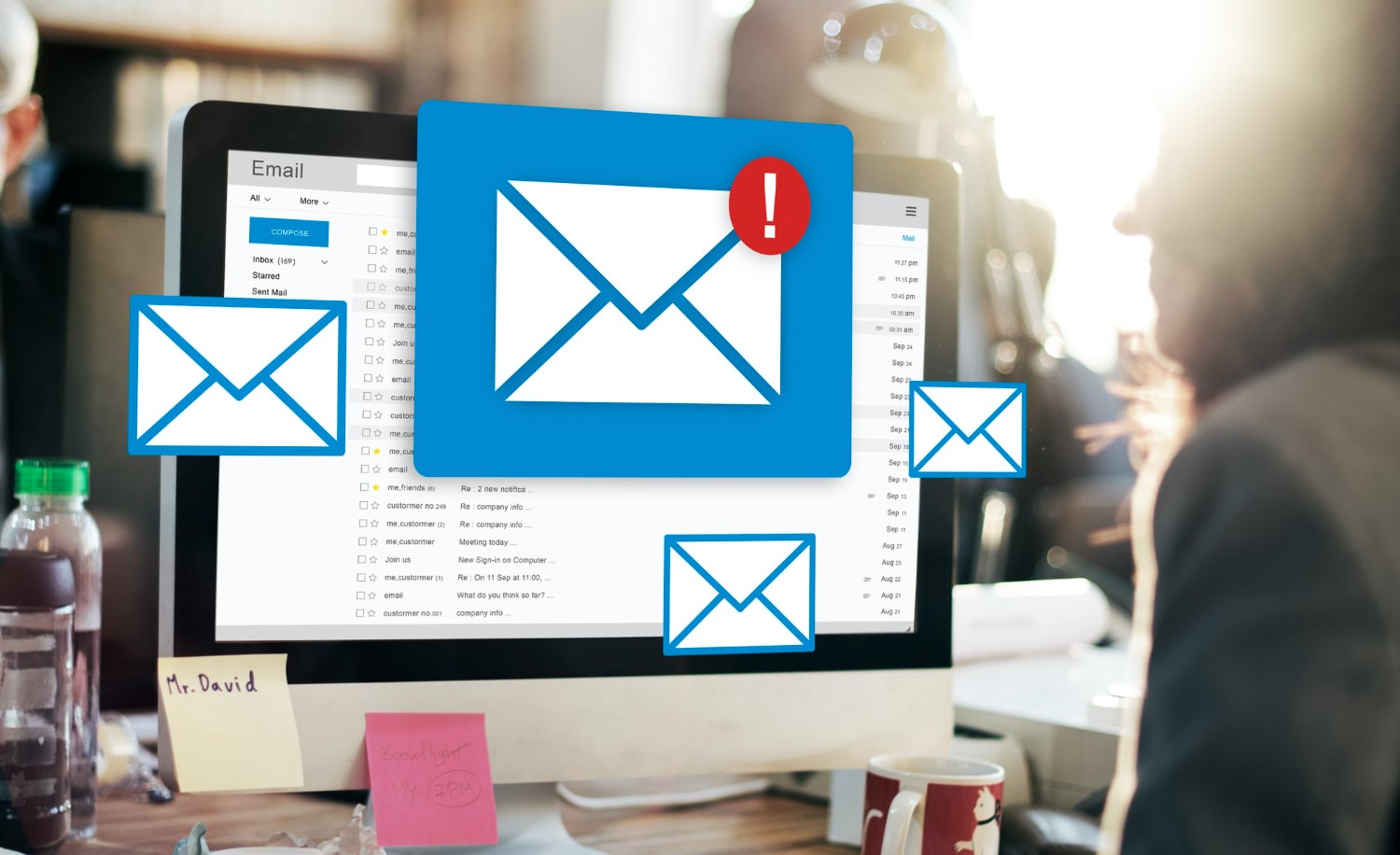There are lots of methods to delete any file but here I am writing about WipeFile which is a free utility that provides feature to securely and permanently delete any type of file from your PC, with random data written over it in multiple passes (using NATO-grade standards, if you wish), meaning no commercial data recovery tool will be able to retrieve it. This is very helpful especially when you are deleting your personal files or you are reselling your system to someone else.
Related Download: WipeFile
How to Securely and Permanently Delete a File?
Step-by-Step Instructions
- WipeFile is a portable application, that means you do not need to install the application; you can directly open/run the application and start the deletion process. Access the download link mentioned above and take the WipeFile ZIP archive, then extract the contents to a safe location on your hard drive.
- Once you have successfully downloaded and extracted the file from the given link, open the program WipeFile.exe to begin the process.
- If you want to delete an entire folder using WipeFile, click the Add Directory button on the toolbar and locate the folder to be deleted, then click OK. The folder appears in the main panel, which is the queue for items that will be deleted when you click the Wipe button.
- To add files to the queue, click Add Files and locate a folder containing files for deletion. Click the file and choose OK to add it to the queue. Alternatively, hold the CTRL key and click multiple files to add them all to the deletion queue.
- Once you have added all the files and folders that you wanted to delete to the WipeFile queue, it is recommended to review them before proceeding because once a file folder got deleted then you can not undo the process and the deleted file or folder cannot be retrieved gain even after using the profession data recovery software. So please be careful about the file you are deleting from your system.
- Select the deletion Method using the dropdown list. Many believe that a greater number of “passes” – writing new data over the old – increases the chances of it ever being retrievable. However, the more passes you make, the longer the deletion process takes. Therefore, WipeFile provides a number of different deletion methods for you to select from, including the standard method (2 passes), the NATO standard method (7 passes), right up to the Peter Gutman method (35 passes).
- When you are ready to delete, click the Wipe button on the toolbar (a black cross icon) or the Wipe button at the bottom of the interface. Depending on the amount of data being wiped, and the deletion method you selected, the time required to complete this process will vary. Total time to taken by the system to delete your selected files or folder may also vary depending on your system specifications. WipeFile displays two progress bars – one for the current file deletion status, and one for the total job status.
- When the total job status bar fills up completely, the files you selected have been completely erased beyond recovery.