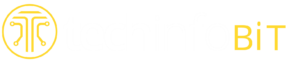Windows 8 has one many of which are new and very a but I like the Refresh feature the most. Refresh is similar to the restore Windows 8 PC to its default state without erasing your personal data.
The Metro-interfaced app is developed by Slimware Utilities and holds a minimalistic design. What makes it stand out from Refresh, its ability to backup and restore user applications as well, along with system settings.
As I have mentioned this is similar to the system restore feature on an older or Previous version of Windows PC hence it won’t delete your any personal data; all your personal files, like music, videos, photos and documents etc, remain intact. It can automatically create snapshots according to the defined settings.
The main screen of “Refresh” has Backup and Restore buttons, along with a Settings button at the top right. Creating a backup image on Windows 8 using this feature is quick and easy. First of all, select Backup from the main screen.
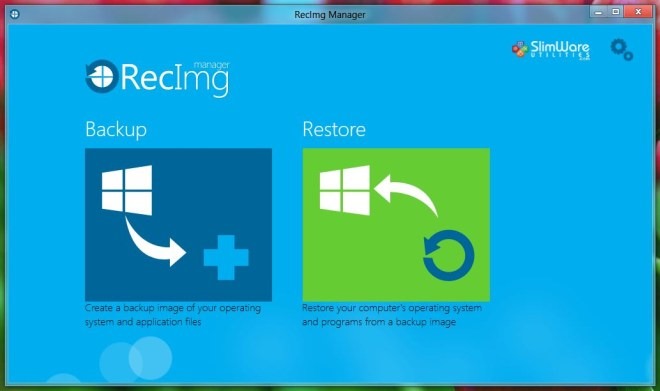
After choosing the create backup, you will get the option to create a backup screen, similar to the one in the screenshot below. Now, will have to select your backup directory where you want to store the backup image under Select Destination Drive. On the next screen, you will have the option to add the name and description to the backup. Now click Start Backup to begin the process.
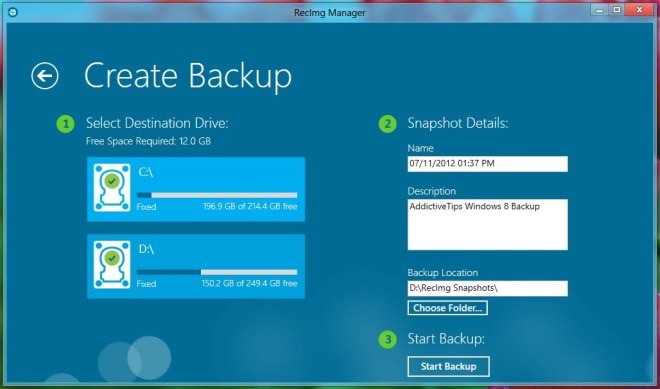
The backup process may take up to several minutes, so sit back and wait for the process to complete, which comprises a total of three stages.
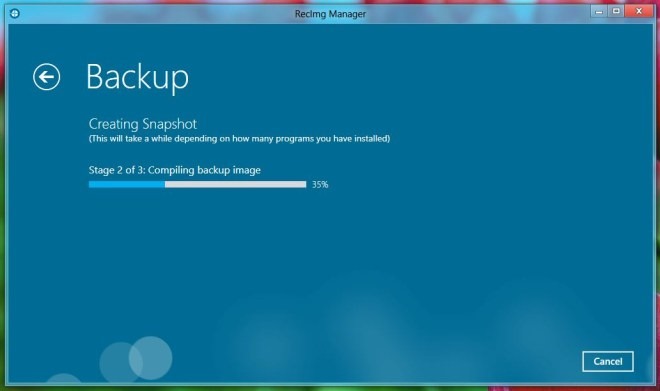
Restore, on the other hand, also very easy with this option. To restore the snapshot or backup, click on the Restore option on the main screen. After choosing the restore option you will get all the available backup records/images created earlier which will also have the information about the name of the file, size, description and the date at which the snapshot was created.
On the next step, please select the backup image file that you want to restore, and click on Restore button which you can find at the bottom right. of the screen. Once the process will finish successfully, your Windows system will revert back to its stage as it was at the time of when you had created the selected backup.
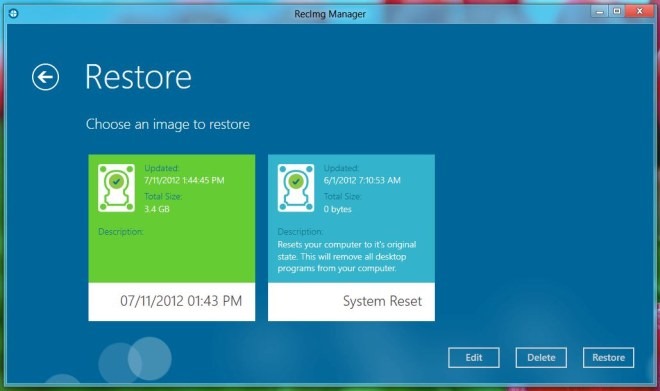
Select Options from the main screen, which will take you to the configuration panel. Under General Settings, the application lets you specify the total number of snapshots that it can reserve. You can also automate the backup process by defining custom settings under Scheduler.
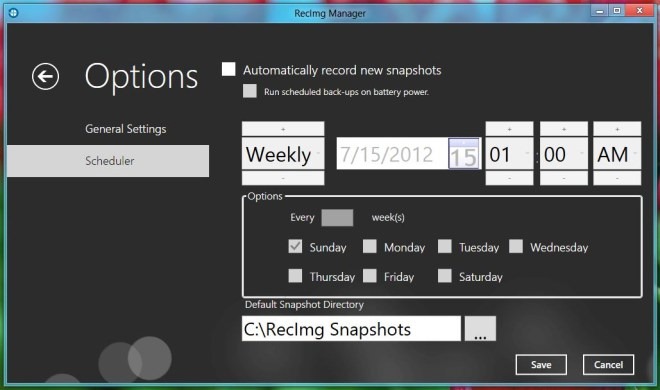
The application only works on Windows 8 and supports desktop as well as tablets, including Microsoft Surface.
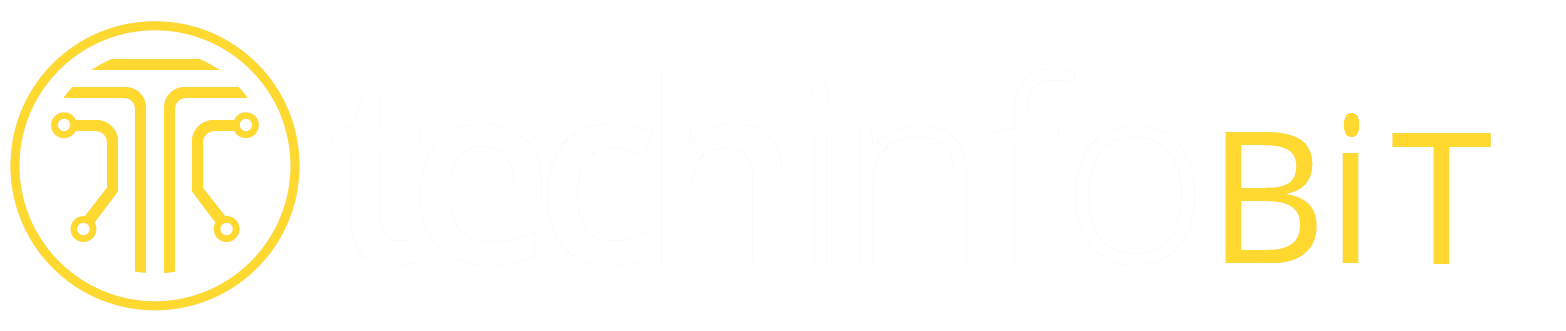

![OnePlus 13 All Set To Launch With Flat Display [Official] OnePlus 13 All Set To Launch With Flat Display, Expected Price and Release Date of OnePlus 13 in India - techinfoBiT](https://www.techinfobit.com/wp-content/uploads/2024/10/OnePlus-13-All-Set-To-Launch-With-Flat-Display-Expected-Price-and-Release-Date-of-OnePlus-13-in-India-techinfoBiT-218x150.jpg)









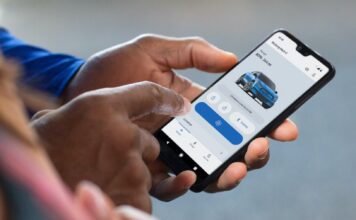



![OnePlus 13 All Set To Launch With Flat Display [Official] OnePlus 13 All Set To Launch With Flat Display, Expected Price and Release Date of OnePlus 13 in India - techinfoBiT](https://www.techinfobit.com/wp-content/uploads/2024/10/OnePlus-13-All-Set-To-Launch-With-Flat-Display-Expected-Price-and-Release-Date-of-OnePlus-13-in-India-techinfoBiT-80x60.jpg)